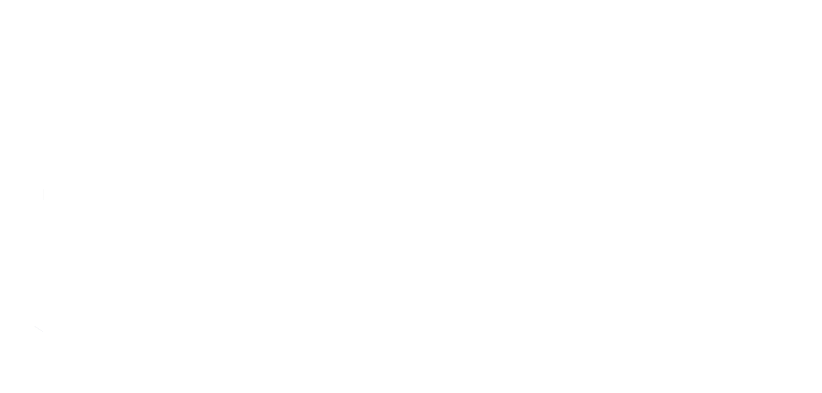Introducción
El Raspberry Pi® es un ordenador monoplaca que ejecuta el sistema operativo basado en el kernel Linux® y proporciona conexiones sencillas a dispositivos periféricos, como un monitor, un ratón, un teclado y dispositivos de adquisición de datos MCC. Con un coste inferior a 40 dólares, el Raspberry Pi proporciona una forma económica de realizar la adquisición de datos. Puede adquirir datos de la mayoría de los dispositivos DAQ USB de Measurement Computing utilizando la Raspberry Pi y UL para Linux.
Objetivo
Adquirir datos de un dispositivo MCC DAQ utilizando una aplicación de prueba instalada en un ordenador Raspberry Pi. Este documento proporciona información sobre cómo realizar las siguientes tareas:
- Formatear una tarjeta SD
- Instalar un sistema operativo en la Raspberry Pi
- Configurar las opciones de Raspberry Pi
- Instalar los controladores de Universal Library para Linux y compilar la biblioteca
- Ejecutar una aplicación de prueba MCC Linux
Destinatarios
Este documento está dirigido a desarrolladores de aplicaciones familiarizados con los dispositivos MCC DAQ que estén interesados en adquirir datos en una plataforma Linux utilizando una Raspberry Pi.
Equipo
Para realizar los ejercicios se necesita el siguiente equipo:
- Ordenador monoplaca Raspberry Pi – Para este ejemplo, se utiliza Raspberry Pi 3 modelo b, pero puede utilizar cualquier modelo de Raspberry Pi
- tarjeta microSD (8 GB o superior)
- PC o Mac® con acceso a Internet
- Cable Ethernet® o adaptador inalámbrico (el modelo de Pi utilizado aquí tiene WiFi integrado)
- Monitor o televisor + cable HDMI
- Fuente de alimentación
- Ratón o trackball
- Teclado
- Dispositivo MCC DAQ – Estoy usando un USB-1808X para realizar tareas de adquisición de datos
Haga clic aquí para ver una lista de dispositivos MCC DAQ compatibles con Linux® y Raspberry Pi.
La siguiente imagen muestra la configuración de Raspberry Pi utilizada para realizar estos ejercicios.
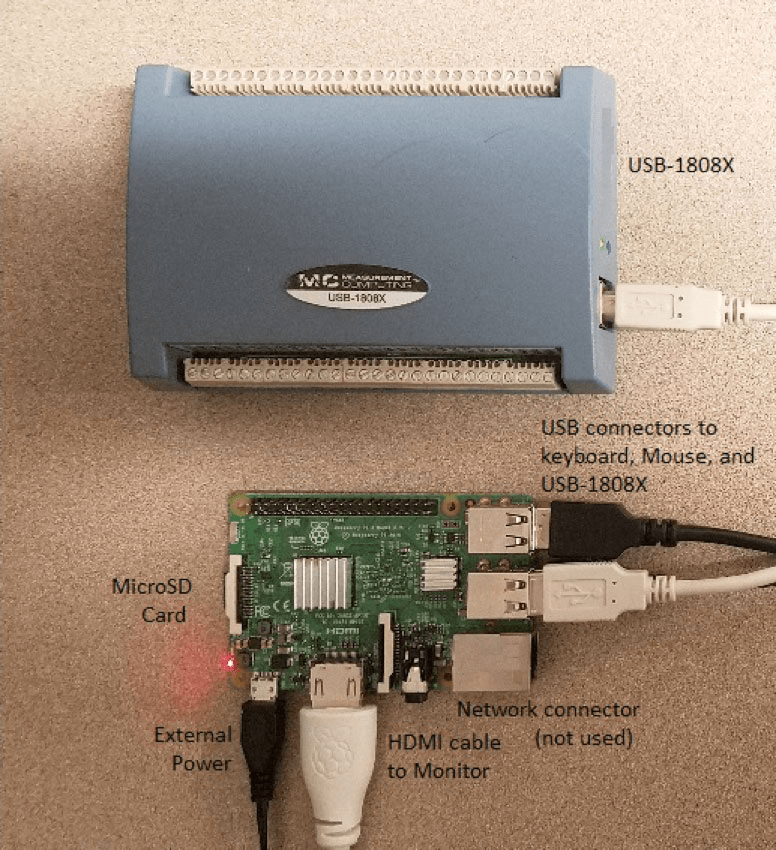
Instalar el Sistema Operativo Raspberry Pi
Debe instalar el sistema operativo Raspberry Pi en la Raspberry Pi antes de que pueda ser utilizado. El Raspberry Pi OS (anteriormente llamado Raspbian) es el sistema operativo oficial soportado por la Raspberry Pi.
Utilice el Raspberry Pi imager para instalar el Raspberry Pi OS en una tarjeta microSD. La tarjeta SD debe ser formateada para eliminar toda la información anterior.
¡Vea el Video! Vaya a CÓMO INSTALAR RASPBIAN OS a su Raspberry Pi con facilidad para ver un breve vídeo que muestra cómo crear una imagen de su tarjeta microSD con Raspberry Pi OS.
Formatear la tarjeta microSD
Realice los siguientes pasos para formatear la tarjeta microSD:
- Vaya a www.sdcard.org y haga clic en el botón SD Memory Card Formatter.
- Desplácese hasta el final de la página y seleccione el formateador de tarjetas SD para Windows o Mac, siga las instrucciones que aparecen en pantalla y, a continuación, guarde la descarga en el ordenador.
- Instala la tarjeta SD en tu PC o Mac y ejecuta el SD Card Formatter 5.0.1 Setup.exe (ejecutable del formateador SD).
Escribe la imagen de la Raspberry Pi en la tarjeta microSD
- Inserte la tarjeta microSD en un ordenador o lector de tarjetas SD conectado a un ordenador.
- Vaya a https://www.raspberrypi.org/downloads/ y descargue la última versión de Raspberry Pi Imager específica para su sistema operativo (Windows, macOS o Ubuntu).
- Conecta un lector de tarjetas SD con la tarjeta SD formateada en su interior.
- Ejecuta el exe Raspberry Pi Imager y selecciona un sistema operativo.
- Elija la tarjeta SD en la que desea escribir su imagen.
- Haga clic en ‘WRITE’ para comenzar a escribir datos en la tarjeta SD.
Para obtener información adicional y opciones vaya a la página de Instalación de imágenes del sistema operativo en el sitio webde Raspberry Pi.
Utilizar la Raspberry Pi
- Inserta la tarjeta microSD en la Raspberry Pi.
- Abra el menú de opciones de configuración y configure varias opciones como el idioma y la configuración regional para que coincida con su ubicación
- Toque <Finalizar> y presione <Intro> cuando haya terminado de configurar las opciones de configuración.
- El símbolo del sistema muestra pi@raspberrypi~$
Felicitaciones. ¡Ya está listo para utilizar la Raspberry Pi!
Inicio de sesión
Cada vez que arranque la Raspberry Pi se le pedirá la siguiente información de inicio de sesión:
raspberrypi login: pi password: raspberry
El símbolo del sistema muestra pi@raspberrypi~$
Verificar el acceso a Internet
Antes de descargar UL para Linux, compruebe que la Raspberry Pi puede acceder a Internet. Puedes conectar un cable Ethernet o conectar un adaptador WiFi USB para conectar con una red inalámbrica. Este ejemplo utiliza el adaptador WiFi integrado de la Pi.
- Haga doble clic en el icono WiFi Config en el escritorio para iniciar el programa de configuración inalámbrica. El campo Adaptador: muestra el nombre del adaptador inalámbrico USB (por ejemplo wlan0); el campo Red: está vacío.
- Haga clic en Escanear para obtener una lista de las redes inalámbricas disponibles.
- Haga doble clic en el nombre de la red con identificador de conjunto de servicios (SSID) a la que desea conectarse.
- Compruebe los campos Autenticación y Cifrado de la ventana de conexión e introduzca la contraseña en el campo PSK (clave precompartida).
- Haga clic en Añadir.
El programa de configuración se conecta automáticamente a la red recién configurada.
- Encienda el dispositivo para reiniciar la Raspberry Pi e introduzca la información de inicio de sesión anterior.
Después de iniciar sesión, el símbolo del sistema muestra pi@raspberrypi~$.
Actualizar la Lista de Paquetes de Raspberry Pi
Para asegurarse de que tiene las últimas versiones de software Raspberry Pi para cada paquete instalado, introduzca el siguiente código desde la ventana de terminal para actualizar la lista de paquetes Raspberry Pi.
$ sudo apt-get update
UL para Linux
Para compilar e instalar la última versión de la biblioteca, consulte las instrucciones en GitHub en: https://github.com/mccdaq/uldaq
Ejemplos
Las aplicaciones de ejemplo de MCC se desarrollan en Linux y están disponibles para dispositivos MCC compatibles con Linux en C y Python. Las aplicaciones de ejemplo realizan todas las funciones del dispositivo, como adquirir datos analógicos, digitales y de contador (según sea compatible), probar la funcionalidad del dispositivo y mostrar información del dispositivo.
Consulte la ayuda en línea para C/C++ o la ayuda en línea para Python para obtener una descripción general de cada aplicación de prueba/ejemplo. Seleccione una aplicación de prueba adecuada para su dispositivo.
Ejecutar ejemplos
Las aplicaciones de ejemplo se encuentran en la carpeta examples. Ejecute los siguientes comandos para ejecutar el ejemplo de entrada analógica:
C: $./Ain
Python: $ ./a_in.py Existen aplicaciones de ejemplo para cada una de las funciones de los dispositivos compatibles, por ejemplo:
| Function | C Examples | Python Examples |
|---|---|---|
| Analog In | Ain AInScan AInScanWithEvents AInScanWithQueue AInScanWithTrigger |
a_in a_in_scan a_in_scan_with_events a_in_scan_with_queue a_in_scan_with_trigger |
| Analog Out | AOut AOutScan |
a_out a_out_scan |
| Digital IO | Din DBitIn\ DInScan DInScanWithTrigger DOut DBitOut DOutScan |
d_in d_bit_in d_in_scan d_in_scan_with_trigger d_out d_bit_out d_out_scan |
| Counter In | CIn CInScan CInScanWithEncoder |
c_in c_in_scan\ c_in_scan_with_encoder |
| Timer Out | TmrPulseOut | tmr_pulse_out |
Cada ejemplo realiza una función específica de un dispositivo compatible y está bien comentado para su revisión. Si se necesita más información, como el número de canal o el valor de frecuencia, aparecen indicaciones adicionales. Los ejemplos se ejecutan y los resultados se muestran en el monitor.